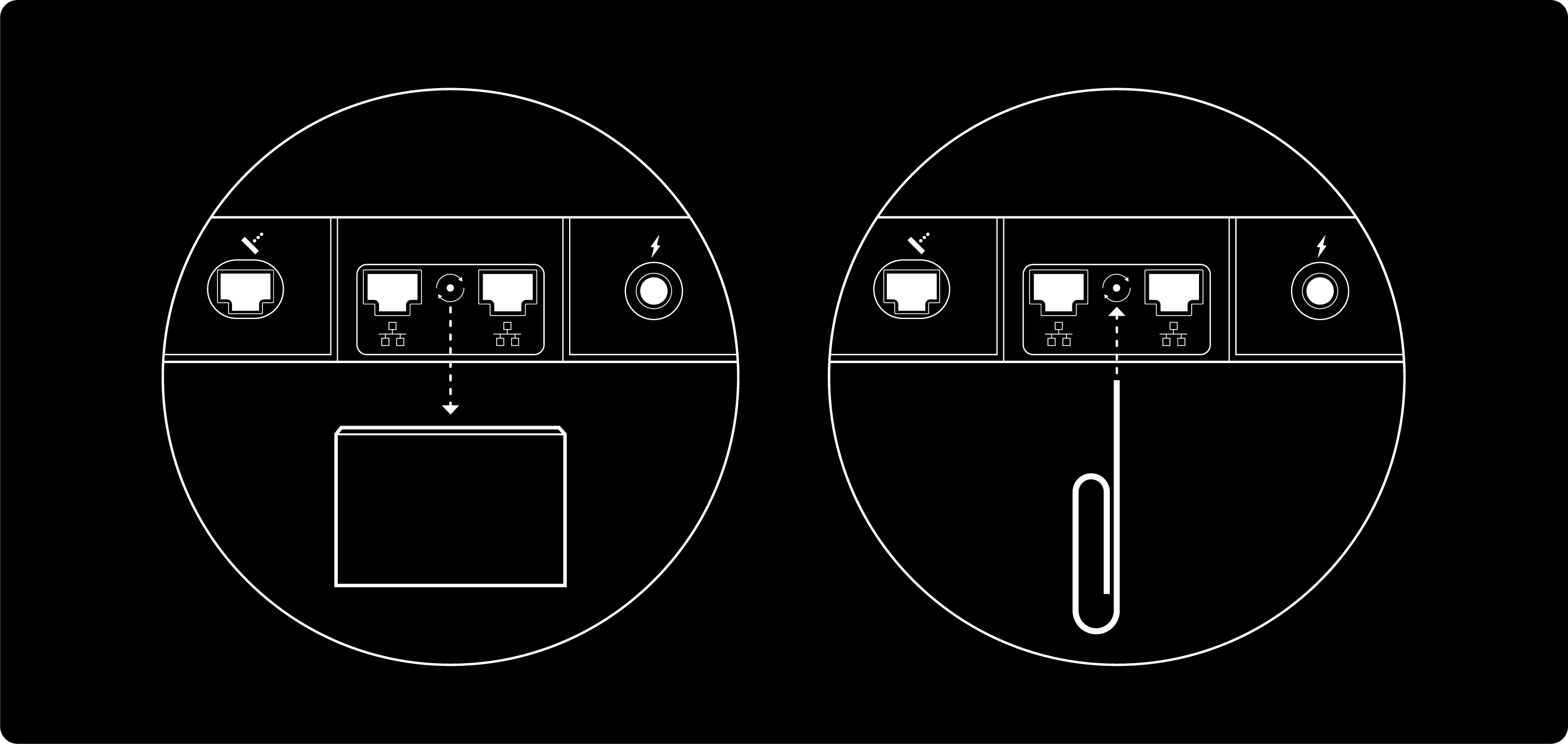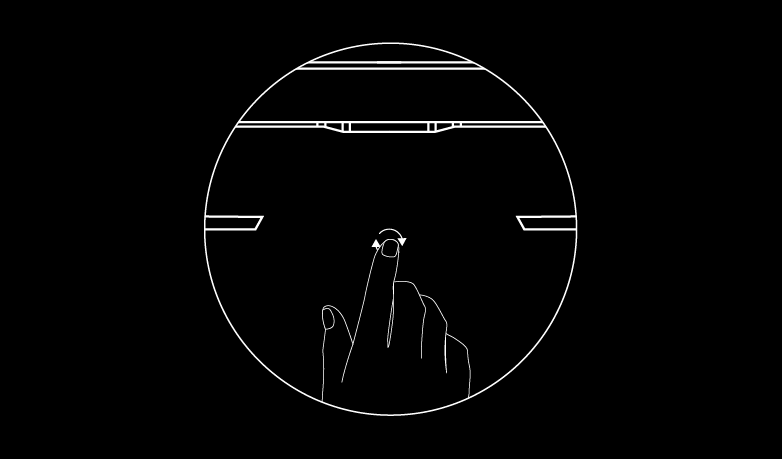If you forgot your password, do not have the Starlink App, or encounter any issues during set up and cannot connect to Starlink, you can manually factory reset your Starlink router. Factory reset will clear your WiFi network name, password, and other settings.
Starlink App (recommended):
- Connect to your Starlink WiFi network and open the Starlink App.
- Tap Settings > Router > Factory Reset.
- Drag the slider to factory reset your Starlink router.
Important Notes:
- If the Starlink router is not associated to your account or connected to the internet, the manual factory reset instructions will appear.
- Factory reset using the Starlink App is not available if your router is in bypass mode.
- Default WiFi network name appears as 'STARLINK' in device WiFi settings.
- For more information regarding WiFi network name and passwords, visit our support topic here.
Factory Reset by Router:
Router Mini:
- Locate the reset icon and button on the back of your router.
- Briefly push the button using an object like a paper clip. The light on the front of the router should blink quickly for a few seconds.
- Wait a few minutes for the router to reboot. The LED will slowly blink white after the router has finished rebooting.
Gen 3 Router:
- Locate the reset icon and button under the LAN port cap on the back of your router.
- Briefly push the button using an object like a paper clip. The light on the front of the router should blink quickly for a few seconds.
- Connect to STARLINK from the list of available WiFi connections on your device.
- Once connected, you can setup your WiFi network name and password in your Starlink app settings.
- Open the Starlink app > Settings > Router > enter desired WiFi network name and password > Save.
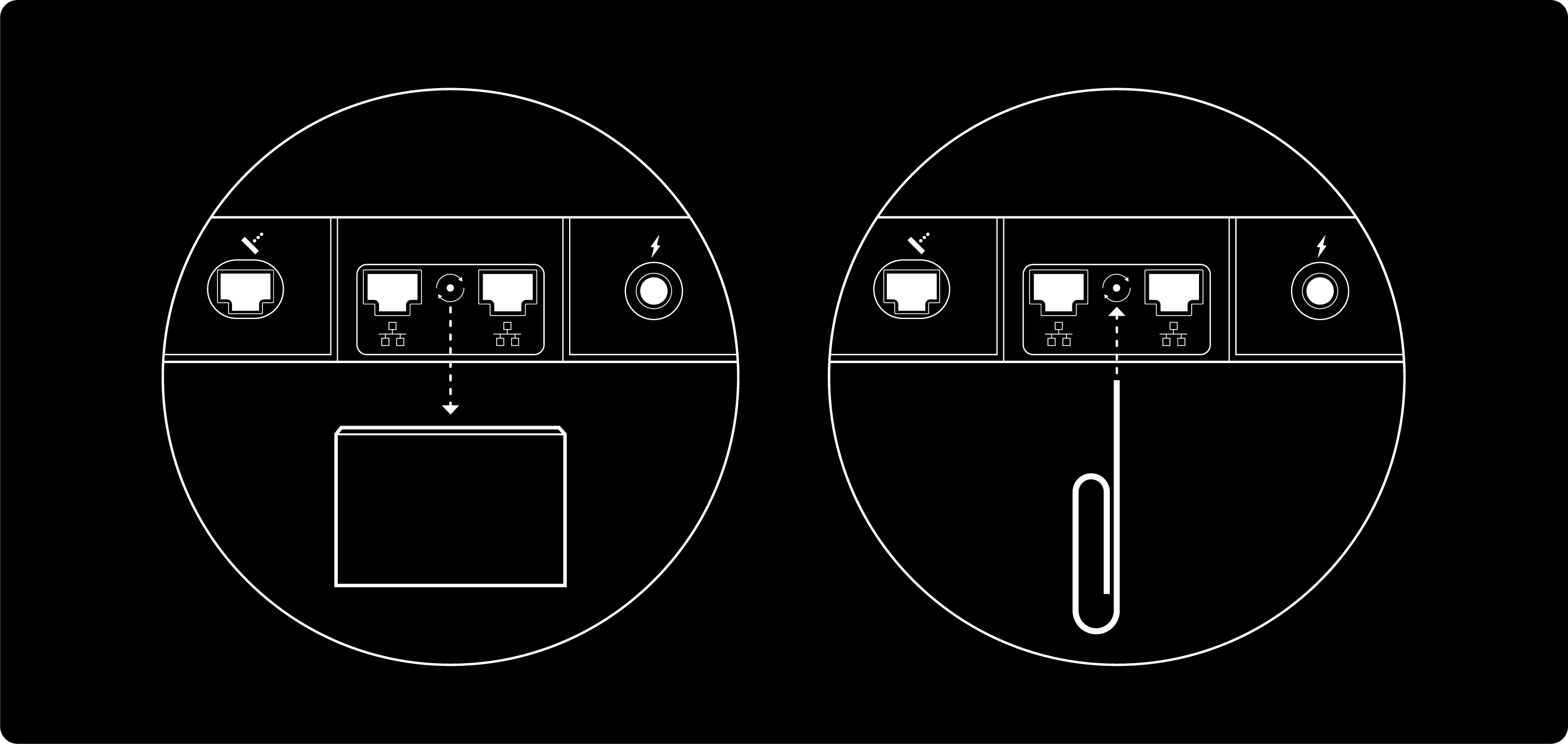
Starlink Mini:
- Factory reset the Starlink Mini by locating the reset icon on the back.
- Press down firmly until you hear a click and hold for 3 seconds.
- The LED will blink quickly and shutoff when complete.
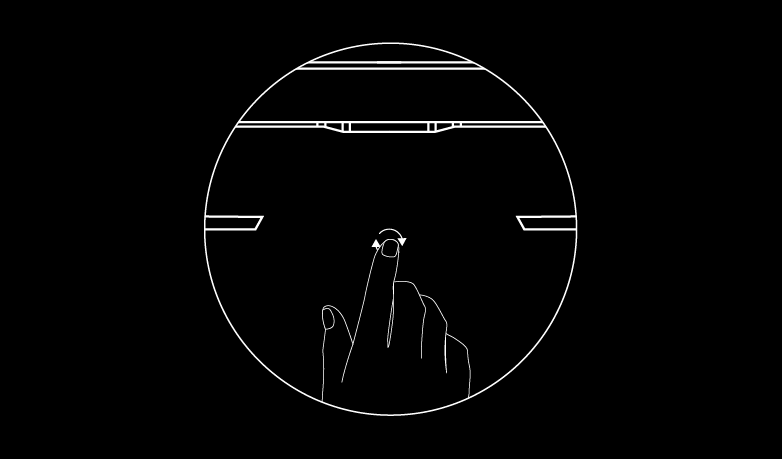
Gen 2 Router:
- Power cycle (unplug from power and then plug back in) 6 times in a row on roughly a 2-3 second interval (about as fast as you can probably manage to plug and unplug it).
- The router will take a few minutes to reboot, and will interrupt your service until you set up again. You can expect the light on the bottom of the router to be illuminated white when complete. There are no lights on the front of the router.
- Connect to 'STARLINK' from the list of available WiFi connections on your device.
- Once connected, you can setup your WiFi network name and password in your Starlink App settings.
- Open the Starlink App > Settings > Router > enter desired WiFi network name and password > Save.
If you have any Starlink Mesh nodes connected, you will need to factory reset them after resetting your primary router.
Mesh - Gen 2 Router:
- Power cycle the mesh (unplug from power and then plug back in) 6 times in a row.
- When repairing the node, make sure you connect to your primary Starlink router's network (not your mesh node's new network that appears after plugging it in)
- Open the Starlink App. After 1-2 minutes, the Starlink App will prompt you with a "PAIR MESH NODE" notification.
Gen 1 Router:
- Gently push the button located on the bottom of the router using an object like a paper clip.
- The light will briefly turn blue. Wait for a solid white light. The router will take a few minutes to reboot, and will interrupt your service until you set up again.
- Connect to 'STARLINK' from the list of available WiFi connections on your device.
- Once connected, you can setup your WiFi network name and password in your Starlink App settings.
- Open the Starlink App > Settings > Router > enter desired WiFi network name and password > Save.
Get Starlink email updates here.
Recommended Topics:
How do I change my WiFi Network name (SSID) and password?