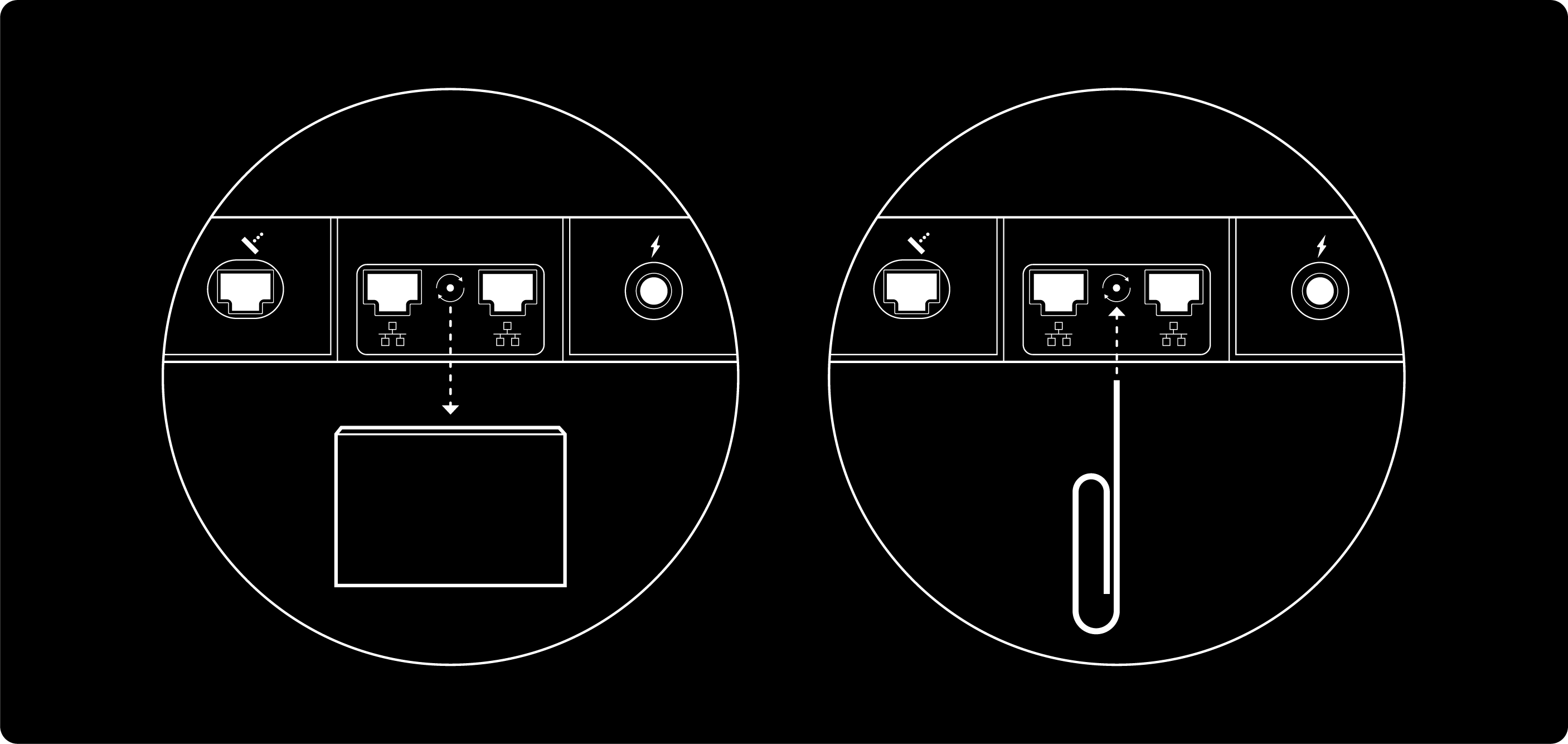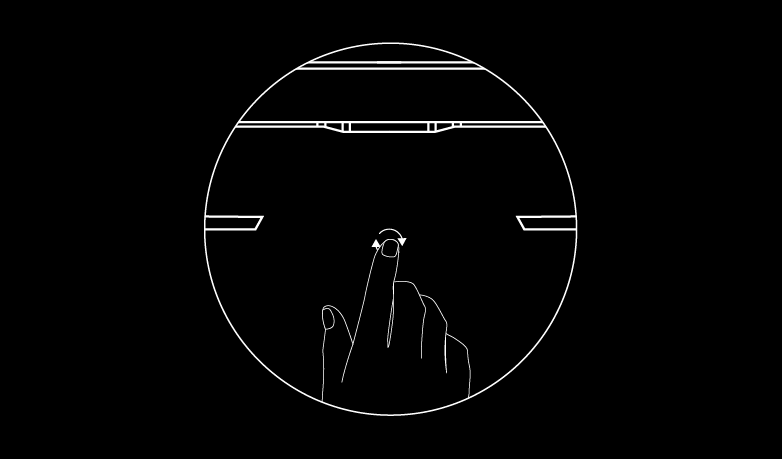Kung nakalimutan mo ang password mo at wala kang Starlink App, o nagkaroon ka ng kahit na anong problema sa pag-set up at hindi makakonekta sa Starlink, puwede mong manual na i-factory reset ang router mo. Sa pag-factory reset, iki-clear ang pangalan, password, at iba pang setting ng WiFi network mo.
Starlink App (inirerekomenda):
- Kumonekta sa Starlink WiFi network mo at buksan ang Starlink App.
- I-tap ang Mga Setting > Router > Factory Reset.
- I-drag ang slider para i-factory reset Starlink router mo.
Mahalagang Tandaan:
- Kung hindi nauugnay sa account mo o hindi nakakonekta sa internet ang Starlink router, lalabas ang mga instruction para sa manwal na pag-factory reset.
- Hindi available ang factory reset gamit ang Starlink App kapag nasa bypass mode ang router mo.
- Lalabas ang default na pangalan ng network ng WiFi bilang 'STARLINK' sa mga setting ng WiFi ng device.
- Para sa iba pang impormasyon tungkol sa pangalan ng WiFi network at mga passwork, pumunta sa aming support topic [dito (https://www.starlink.com/support/article/84fa18cf-758c-6fee-98e7-756d75d6f811).
Pag-factory Reset gamit ang Router:
Router Mini:
- Hanapin ang icon at button para sa pag-reset sa likod ng router mo.
- Saglit na pindutin ang button gamit ang isang bagay tulad ng paper clip. Dapat mag-blink nang mabilis ang ilaw sa harap ng router sa loob ng ilang segundo.
- Maghintay nang ilang minuto para mag-reboot ang router. Dahan-dahang magbi-blink ang LED ng puting ilaw pagkatapos mag-reboot ang router.
Gen 3 Router:
- Hanapin ang icon at button para sa pag-reset sa ilalim ng LAN port cap sa likod ng router mo.
- Saglit na pindutin ang button gamit ang isang bagay tulad ng paper clip. Dapat mag-blink nang mabilis ang ilaw sa harap ng router sa loob ng ilang segundo.
- Kumonekta sa STARLINK na nasa listahan ng mga available na WiFi connection sa device mo.
- Kapag nakakonekta na, puwede mong i-setup ang pangalan ng WiFi network at password sa mga setting ng Starlink App mo.
- Buksan ang Starlink app > Mga Setting > Router > ilagay ang gustong pangalan at password ng WiFi network > I-save.
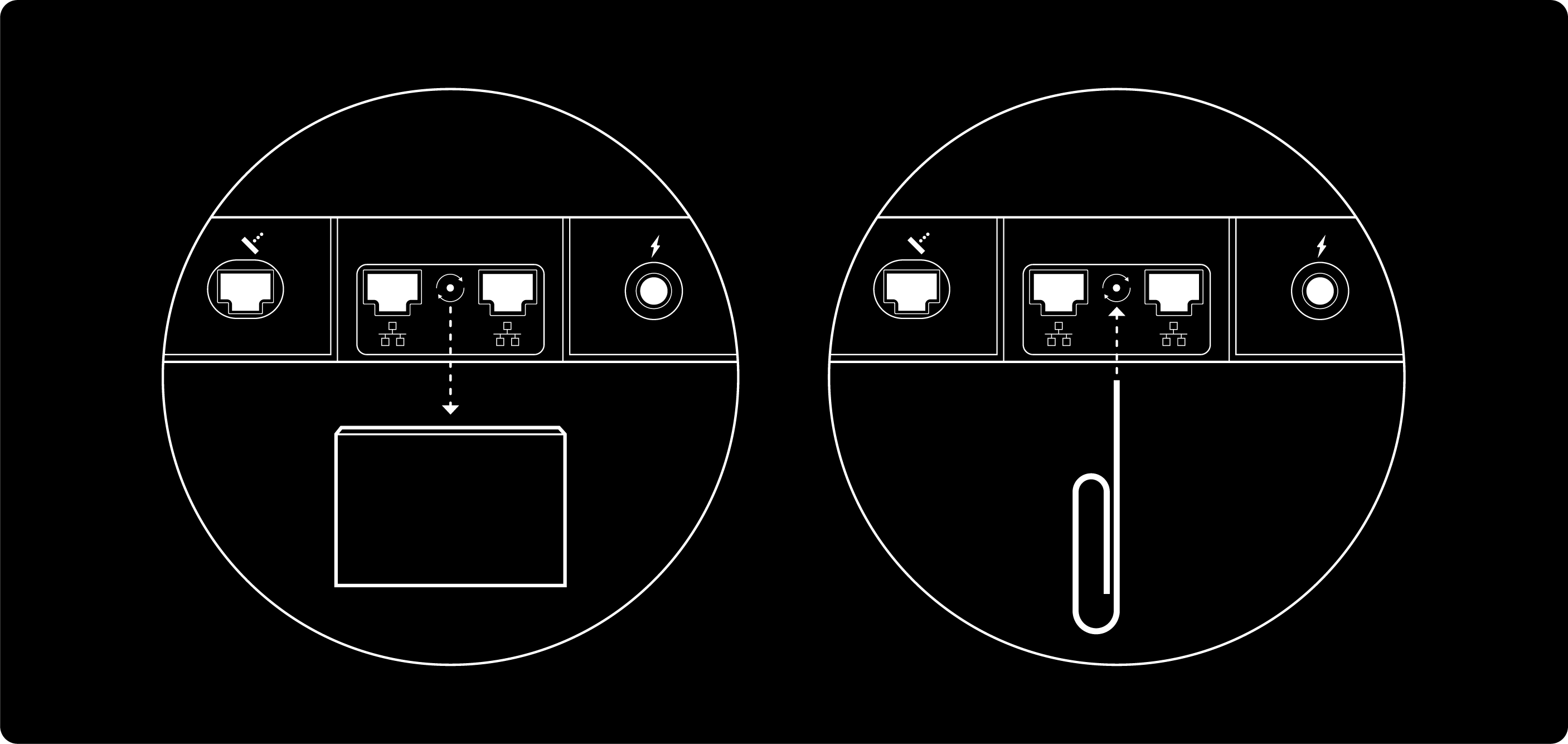
Starlink Mini:
- I-factory reset ang Starlink sa pamamagitan ng paghanap sa icon na reset sa likod nito.
- Mariin itong pindutin hanggang sa mag-click ito, at pindutin nang matagal sa loob ng 3 segundo.
- Mabilis na kikislap ang LED at magsa-shut off ito pagkatapos.
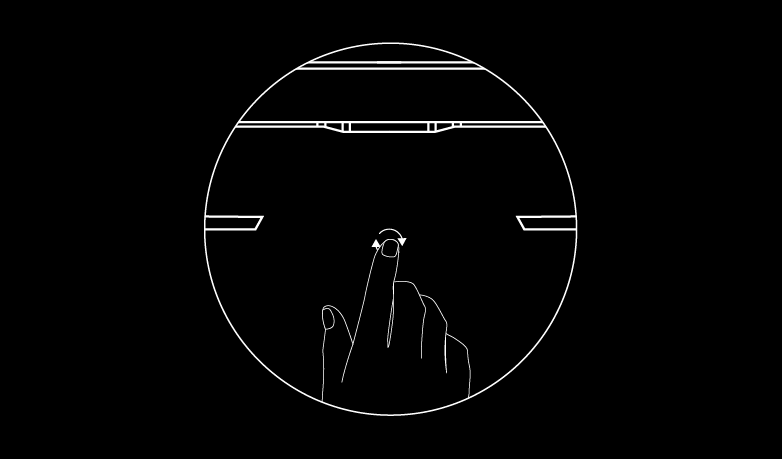
Gen 2 Router:
- I-power cycle (i-unplug sa saksakan at pagkatapos ay i-plug ulit) nang 6 na beses nang magkakasunod na may halos 2–3 segundong pagitan (halos singbilis kung paano mo posibleng i-plug at i-unplug ito).
- Tatagal nang ilang minuto ang pag-reboot ng router, at ititigil nito ang serbisyo sa iyo hanggang sa i-set up mo ito ulit. Asahang iilaw nang puti ang ibabang bahagi ng router kapag tapos na ito. Walang ilaw sa harap ng router.
- Kumonekta sa 'STARLINK' na nasa listahan ng mga available na WiFi connection sa device mo.
- Kapag nakakonekta na, puwede mo nang i-setup ang pangalan at password ng WiFi network sa mga setting ng Starlink App mo.
- Buksan ang Starlink App > Mga Setting > Router > ilagay ang gustong pangalan at password ng WiFi network > I-save.
Gayundin, kung mayroon kang kahit na anong nakakonektang Starlink Mesh node, kakailanganin mong i-factory reset ang mga ito pagkatapos i-reset ang pangunahing router mo.
Mesh - Gen 2 Router:
- I-power cycle ang mesh (i-unplug ang router mula sa saksakan at i-plug ulit) nang 6 na magkakasunod na beses.
- Kapag nag-aayos ng node, tiyaking kumonekta ka sa network ng pangunahing Starlink router mo (hindi sa bagong network ng mesh node mo na lilitaw pagkatapos itong isaksak)
- Buksan ang Starlink App. Pagkatapos ng 1–2 minuto, ipa-prompt ka ng Starlink App ng notification na "PAIR MESH NODE."
Gen 1 Router:
- Dahan-dahang pindutin ang button na matatagpuan sa ibaba ng router gamit ang isang bagay tulad ng paper clip.
- Panandaliang magiging asul ang ilaw. Maghintay ng isang solid na puting ilaw. Tatagal nang ilang minuto ang pag-reboot ng router, at ititigil nito ang serbisyo sa iyo hanggang sa i-set up mo ito ulit.
- Kumonekta sa 'STARLINK' na nasa listahan ng mga available na WiFi connection sa device mo.
- Kapag nakakonekta na, puwede mo nang i-setup ang pangalan at password ng WiFi network sa mga setting ng Starlink App mo.
- Buksan ang Starlink App > Mga Setting > Router > ilagay ang gustong pangalan at password ng WiFi network > I-save.
Makakuha ng mga update sa email ng Starlink dito.
Mga Inirerekomendang Paksa:
Paano ko papalitan ang pangalan (SSID) at password ng WiFi network ko?