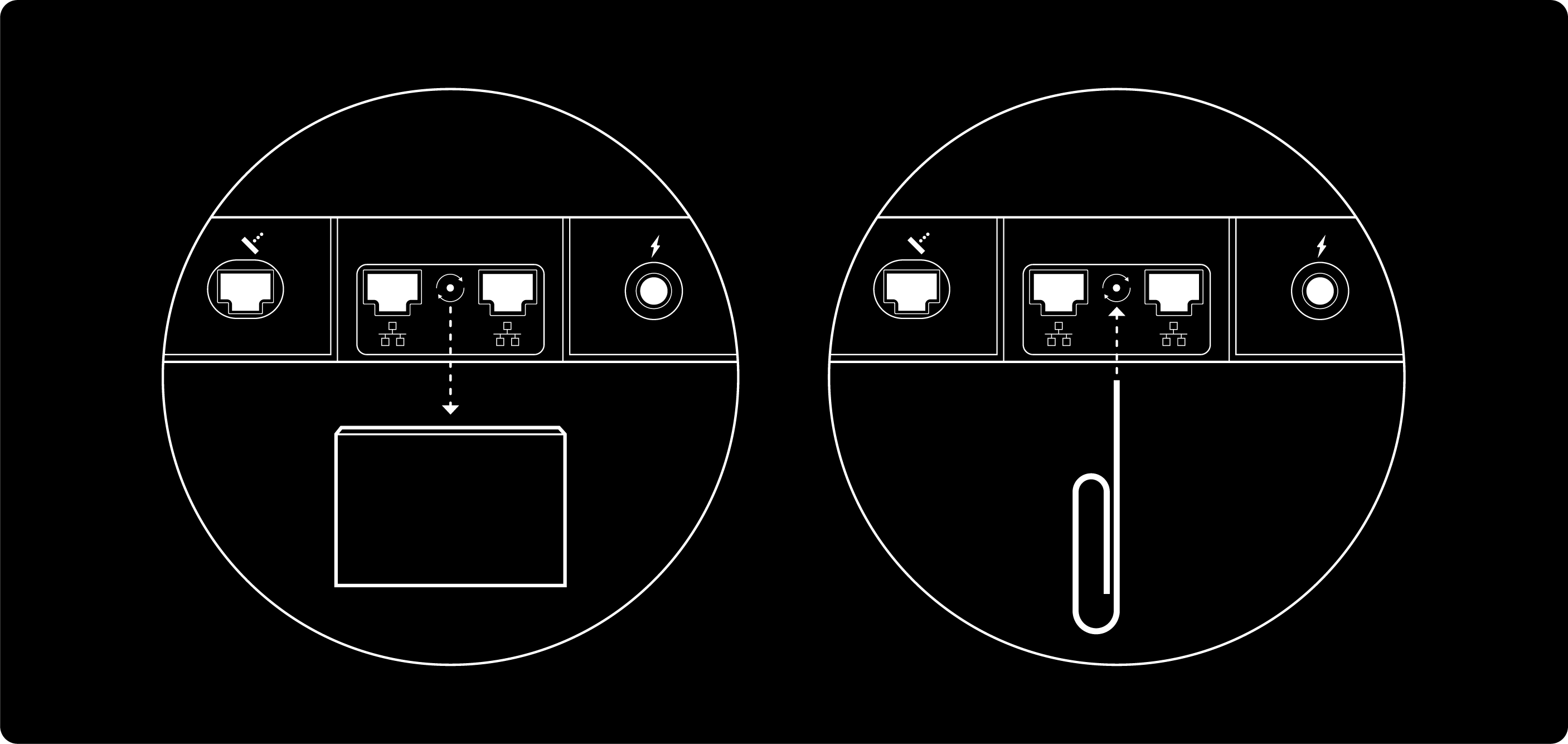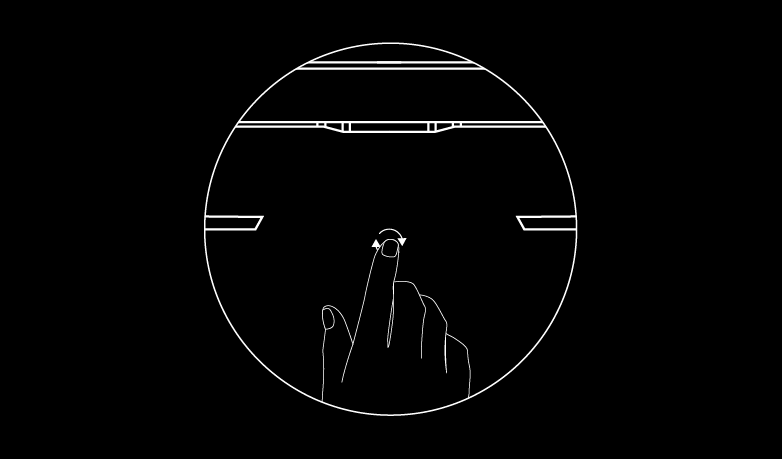パスワードを忘れた場合、Starlinkアプリをお持ちでない場合、または設定中に問題が発生してStarlinkに接続できない場合は、Starlinkルーターを手動で工場出荷時設定にリセットしてください。工場出荷時設定にリセットすると、WiFiネットワーク名、パスワードなどの設定が消去されます。
Starlinkアプリ(推奨):
- StarlinkのWiFi ネットワークに接続し、Starlinkアプリを開きます。
- 「設定」>「ルーター」>「工場出荷時設定へのリセット」の順にタップします。
- スライダーをドラッグして、Starlinkルーターを工場出荷時初期化します。
重要:
- Starlinkルーターがアカウントに関連付けられていないか、インターネットに接続されていない場合は、手動の工場出荷時設定へのリセット手順が表示されます。
- ルーターがバイパスモードの場合は、Starlinkアプリを使用して工場出荷時設定へのリセットを行うことはできません。
-デフォルトのWiFiネットワーク名は、デバイスのWiFi設定で「Starlink」のように表示されます。
- WiFiネットワーク名とパスワードの詳細については、こちらのサポートトピックをご覧ください。
ルーターによる工場出荷時設定へのリセット:
ルーターMini:
- ルーターの背面にあるリセットアイコンとボタンを探します。
- ペーパークリップなどを使用してボタンを短く押します。ルーターの前面のライトが数秒間、素早く点滅します。
- ルーターが再起動するまで数分お待ちください。ルーターの再起動が完了すると、LEDがゆっくり白く点滅します。
第3世代ルーター:
- ルーターの背面のLANポートキャップの下にあるリセットアイコンとボタンを探します。
- ペーパークリップなどを使用してボタンを短く押します。ルーターの前面にあるライトが数秒間、素早く点滅します。
- デバイスで利用可能なWiFi接続のリストから、「STARLINK」に接続します。
- 接続が完了すると、Starlinkアプリの設定でWiFiネットワーク名とパスワードを設定できます。
- Starlinkアプリを開く > 設定 > ルーター > 希望のWiFiネットワーク名とパスワードを入力 > 保存、の順に行います。
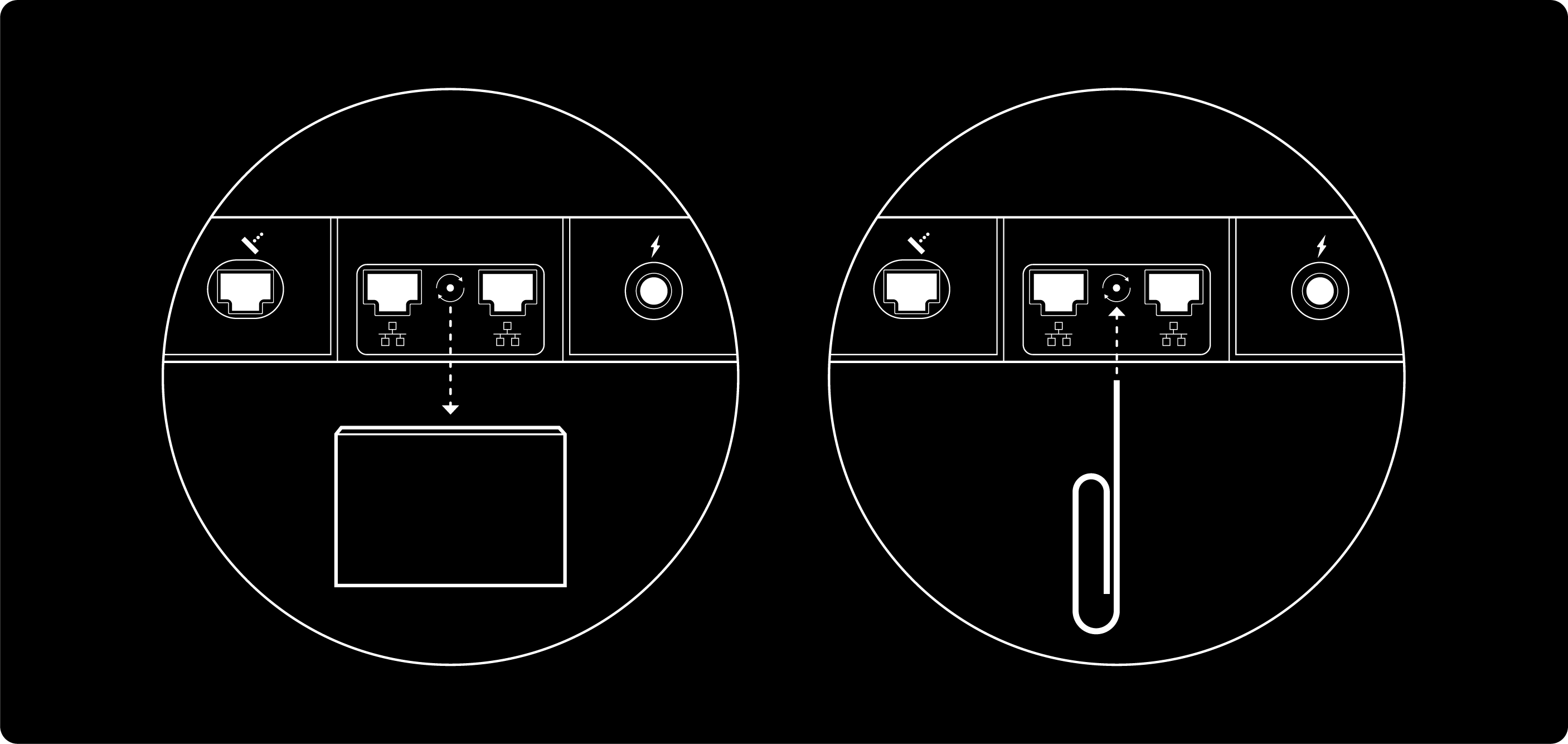
Starlink Mini:
- 背面のリセットアイコンを見つけて、Starlink Miniを工場出荷時設定にリセットします。
- カチッと音がするまでしっかりと押し込み、3秒間押し続けます。
- 完了するとLEDがすばやく点滅し、電源がオフになります。
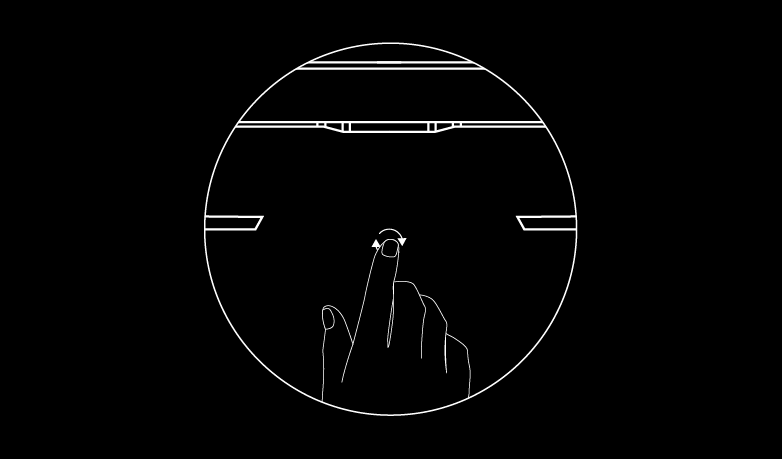
第2世代ルーター:
- パワーサイクル(プラグを抜いた後、再び差し込む)操作を約2~3秒の間隔(プラグを抜き差しできる速さとほぼ同じ)で連続して6回繰り返します。
- ルーターの再起動には数分かかります。再設定が終わるまでサービスは中断されます。完了すると、ルーターの底部にあるライトが白色に点灯します。ルーターの前面にはライトはありません。
- デバイスで利用可能なWiFi接続のリストから、「STARLINK」に接続します。
- 接続が完了すると、Starlinkアプリの設定でWiFiネットワーク名とパスワードを設定できます。
- Starlinkアプリを開き、設定 > ルーターの順に選択し、希望のWiFiネットワーク名とパスワードを入力して保存します。
また、Starlinkメッシュノードが接続されている場合は、プライマリルーターをリセットした後、工場出荷時設定へのリセットを行う必要があります。
メッシュ - 第2世代ルーター:
- メッシュのパワーサイクル(電源からプラグを抜いた後、再び差し込む)操作を連続で6回繰り返します。
- ノードを修復する際は、接続後に表示されるメッシュノードの新しいネットワークではなく、プライマリStarlinkルーターのネットワークに接続していることを確認してください。
- Starlinkアプリを開きます。1~2分後、Starlinkアプリに「メッシュノードのペアリング」に関する通知が表示されます。
第1世代ルーター:
- ペーパークリップなどを使用して、ルーターの底部にあるボタンを軽く押します。
- ライトが一時的に青色に変わります。ライトが白色に点灯するのを待ちます。ルーターの再起動には数分かかります。再設定が終わるまでサービスは中断されます。
- デバイスで利用可能なWiFi接続のリストから、「STARLINK」に接続します。
- 接続が完了すると、Starlinkアプリの設定でWiFiネットワーク名とパスワードを設定できます。
- Starlinkアプリを開き、設定 > ルーターと進み、希望のWiFiネットワーク名とパスワードを入力して保存します。
推奨トピック:
WiFiネットワーク名(SSID)とパスワードを変更するにはどうすればよいですか?