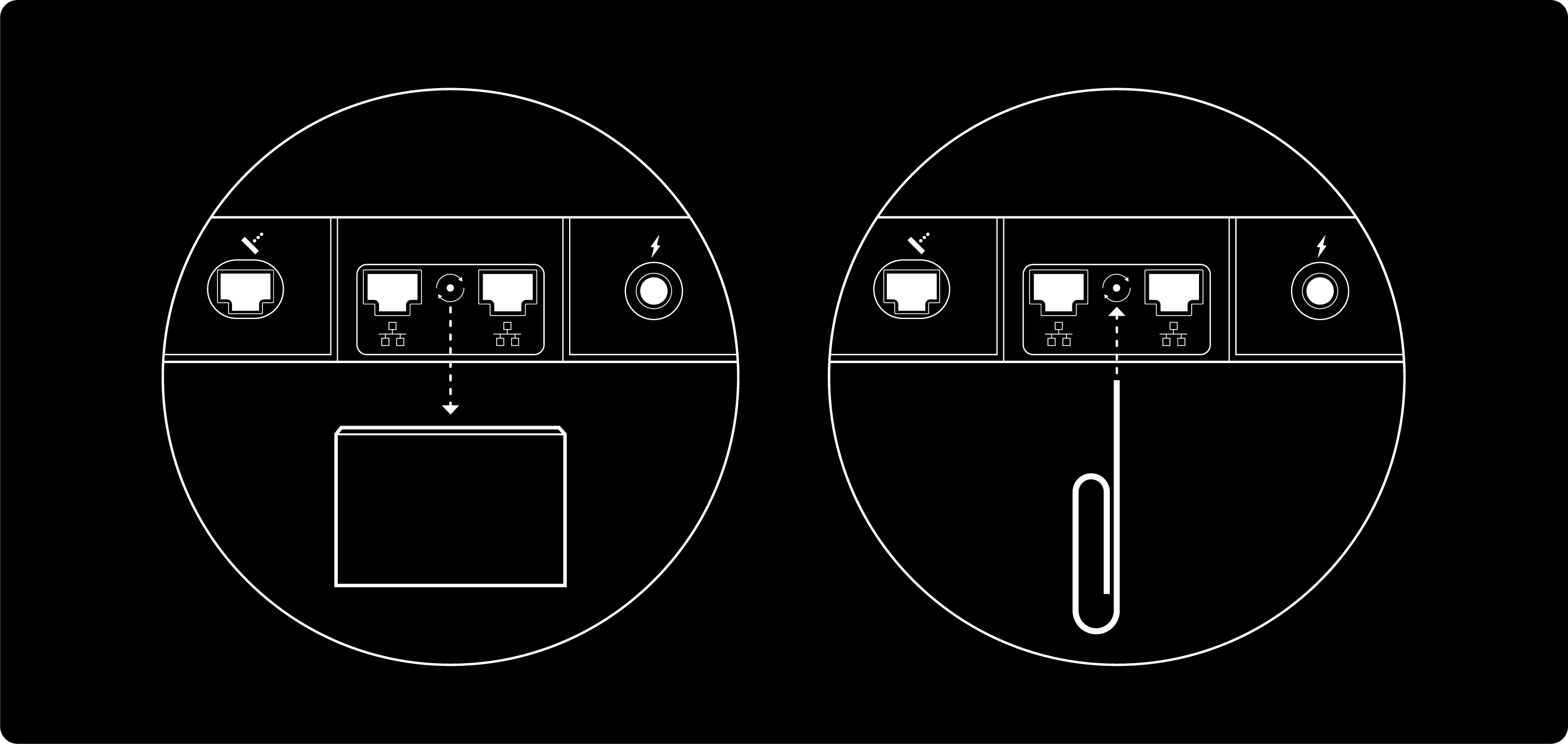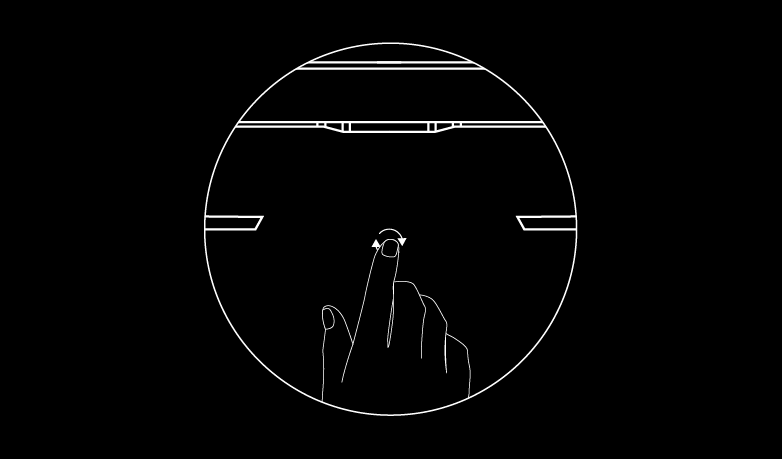Pokud si nepamatujete heslo, nemáte aplikaci Starlink nebo se během nastavování vyskytnou problémy a vy se nebudete moct připojit ke službě Starlink, můžete router Starlink ručně resetovat na tovární nastavení. Obnovením továrního nastavení vymažete název sítě WiFi, heslo a další nastavení.
Aplikace Starlink (doporučeno):
- Připojte se k vaší WiFi síti Starlink a otevřete aplikaci Starlink.
- Klepněte na Nastavení > Router > Obnovit tovární nastavení.
- Přetažením posuvníku obnovte tovární nastavení routeru Starlink.
Důležité poznámky:
- Pokud router Starlink není spojen s vaším účtem nebo připojen k internetu, zobrazí se pokyny k manuálnímu obnovení továrního nastavení.
- Obnovení továrního nastavení pomocí aplikace Starlink není možné, pokud je váš router v režimu bypass.
- Výchozí název sítě WiFi se v nastavení WiFi zařízení zobrazí jako „STARLINK“.
- Další informace o názvu sítě WiFi a přístupových heslech najdete v příslušné sekci naší podpory tady.
Obnovení továrního nastavení podle routeru:
Router Mini:
- Vyhledejte ikonu a tlačítko reset na zadní straně vašeho routeru.
- Pomocí vhodného předmětu, jako je například kancelářská spona, krátce stiskněte tlačítko. Kontrolka na přední straně routeru by měla několik sekund rychle blikat.
- Počkejte několik minut, než se router restartuje. Jakmile se router restartuje, LED dioda bude pomalu bíle blikat.
Router 3. generace:
- Vyhledejte ikonu a tlačítko reset pod uzávěrem portu LAN na zadní straně routeru.
- Pomocí vhodného předmětu, jako je například kancelářská spona, krátce stiskněte tlačítko. Kontrolka na přední straně routeru by měla několik sekund rychle blikat.
- Připojte se k síti STARLINK ze seznamu dostupných WiFi připojení ve vašem zařízení.
- Po připojení můžete v nastavení aplikace Starlink nastavit název a heslo vaší sítě WiFi.
- Otevřete aplikaci Starlink > Nastavení > Router > Zadejte požadovaný název a heslo WiFi > Uložit.
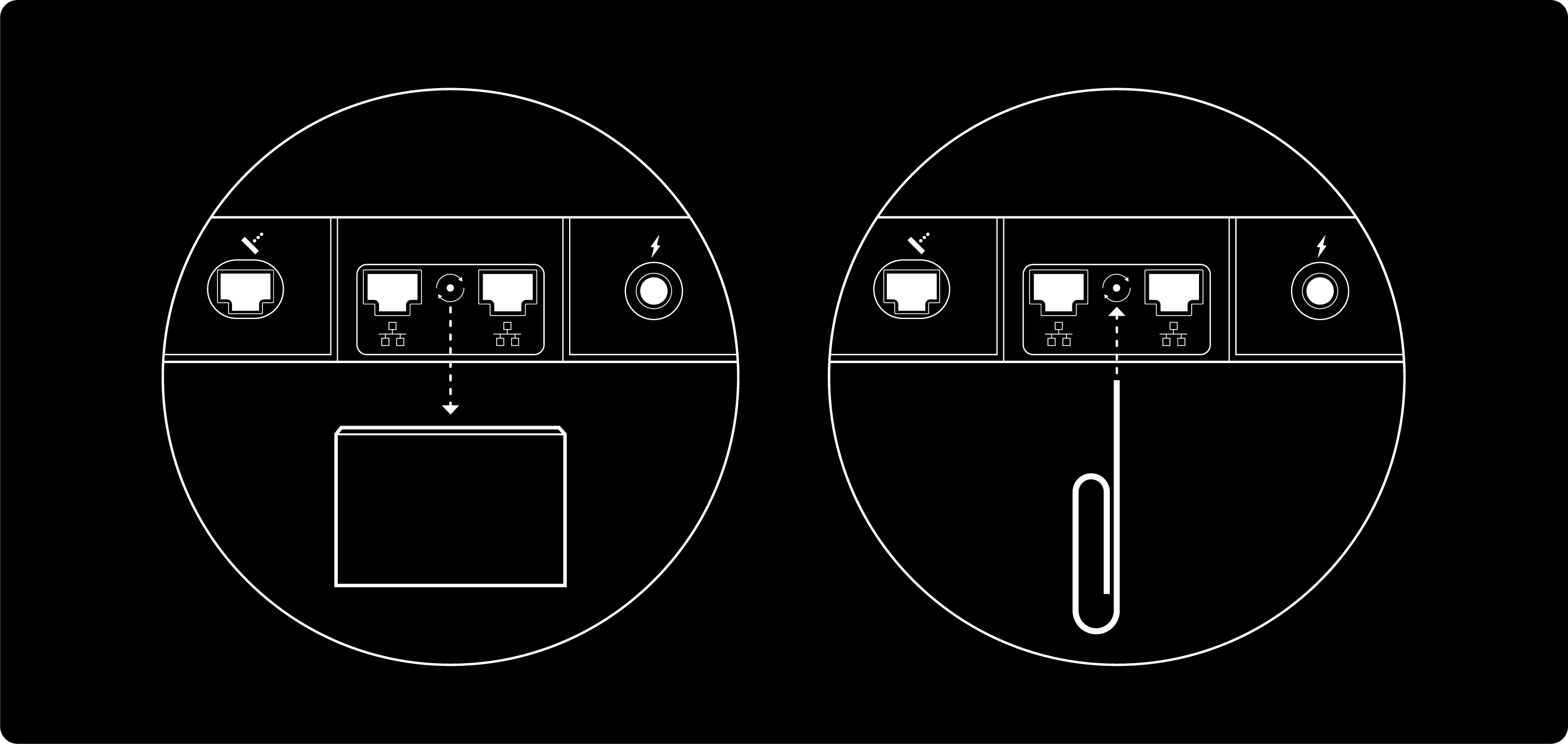
Starlink Mini:
- Obnovte Starlink Mini do továrního nastavení pomocí tlačítka reset na zadní straně.
- Pevně stiskněte tlačítko, dokud neuslyšíte kliknutí, a poté držte po dobu 3 sekund.
- LED kontrolka začne rychle blikat a po dokončení zhasne.
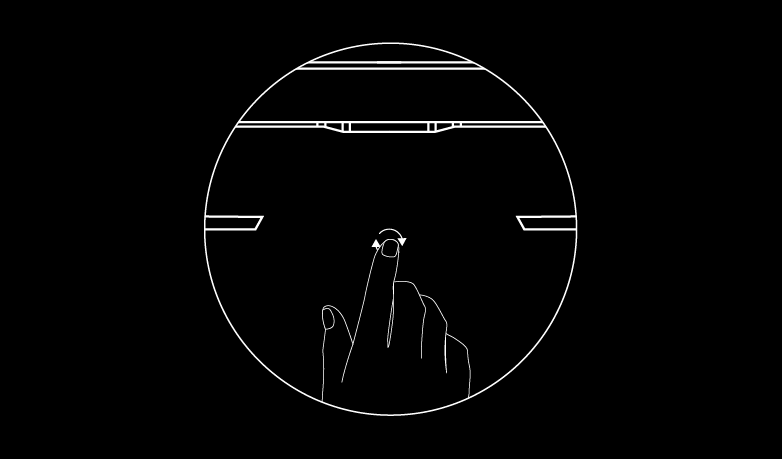
Router 2. generace:
- Šestkrát za sebou vypněte a zapněte napájení zhruba v intervalu 2–3 sekund (asi tak rychle, jak se vám podaří zástrčku vytáhnout a zasunout do zásuvky).
- Router se bude několik minut restartovat a přeruší poskytování služeb, dokud ho znovu nenastavíte. Po dokončení bude kontrolka na spodní straně routeru svítit bíle. Na přední straně routeru nejsou žádné kontrolky.
- Připojte se k síti „STARLINK“ ze seznamu dostupných WiFi připojení ve vašem zařízení.
- Po připojení si můžete v nastavení aplikace Starlink nastavit název Wi-Fi sítě a heslo.
- Otevřete aplikaci Starlink > Nastavení > Router > Zadejte požadovaný název a heslo WiFi > Uložit.
Pokud máte propojené síťové uzly Starlink, musíte je po resetování primárního routeru obnovit do továrního nastavení.
Síť mesh – router 2. generace:
- Vypněte a zapněte mesh router (odpojte síťovou zástrčku od napájení a znovu ji zapojte) šestkrát za sebou.
- Při opravě uzlu se ujistěte, že se připojujete k primární síti routeru Starlink (nikoli k nové síti uzlu, která se objeví po jeho zapojení).
- Otevřete aplikaci Starlink. Po 1–2 minutách se v aplikaci Starlink zobrazí oznámení „SPÁROVAT SÍŤOVÝ UZEL“.
Router 1. generace:
- Pomocí vhodného předmětu, jako je například kancelářská spona, jemně stiskněte tlačítko umístěné na spodní straně routeru.
- Kontrolka na krátkou dobu zmodrá. Počkejte, až se rozsvítí stálé bílé světlo. Router se bude několik minut restartovat a přeruší poskytování služeb, dokud ho znovu nenastavíte.
- Připojte se k síti „STARLINK“ ze seznamu dostupných WiFi připojení ve vašem zařízení.
- Po připojení si můžete v nastavení aplikace Starlink nastavit název Wi-Fi sítě a heslo.
- Otevřete aplikaci Starlink > Nastavení > Router > Zadejte požadovaný název a heslo WiFi > Uložit.
Získejte aktualizace Starlinku e-mailem tady.
Doporučená témata:
Jak změním název své sítě WiFi (SSID) a heslo?